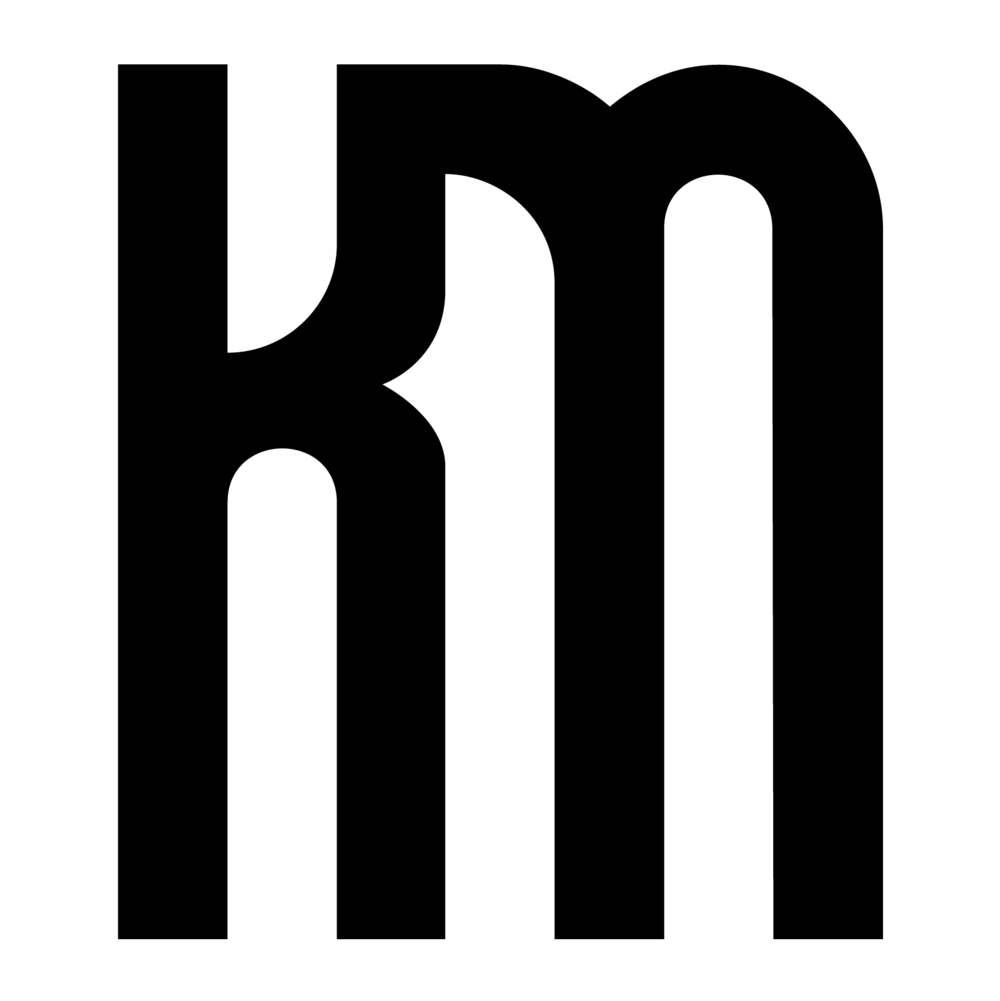Once the walls appear in Dynamo, you will most likely see that the resulting points from the existing plans will not be at the right scale, orientation, and location as the Revit walls. Placing a Geometry.Scale and Geometry.Node between the list of solids and the Solid.Centroid node will allow you to experiment with various scale and rotation values prior to the creation of final points. After some trial and error and visual approximation, you should be able to scale and orient the cluster of points to a configuration that matches the scale of the Revit model -- each point should look like it lands in the center point of each room.
Even after scaling and rotating the points, they may still be located off to the side of the Revit walls. To coordinate locations between Revit and Dynamo, begin by going to Manage > Setup > Line Style in Revit and create a new line called Dynamo. In the floor plan view of the level you are working on, pick a prominent element (such as a corner of the building) and draw a model line and change it to the newly created Dynamo line style. Back in Dynamo, use the Select Model Lines by Style node from the Archi-Lab package to locate the "Dynamo" line in Revit. Get the location at the start of that line using the Curve.Start node and also the location of origin in Dynamo with the Point.Origin node. A vector can now be established between these two points and used to translate all of the room locations scanned from the JPG to the same location as Revit. Note that moving from the Dynamo origin to the line drawn at the Level in plan should also move the room points to the correct elevation.
Once everything appears to line up correctly, the Tool.CreateRoomAtPointAndLevel node from the Steam Nodes package will place rooms at each point in the Revit model. For open areas such as corridors, multiple rooms will now be overlapping, potentially causing Warnings. The last step is to go through the model and draw room separation lines at logical points where divisions should occur between the room elements.