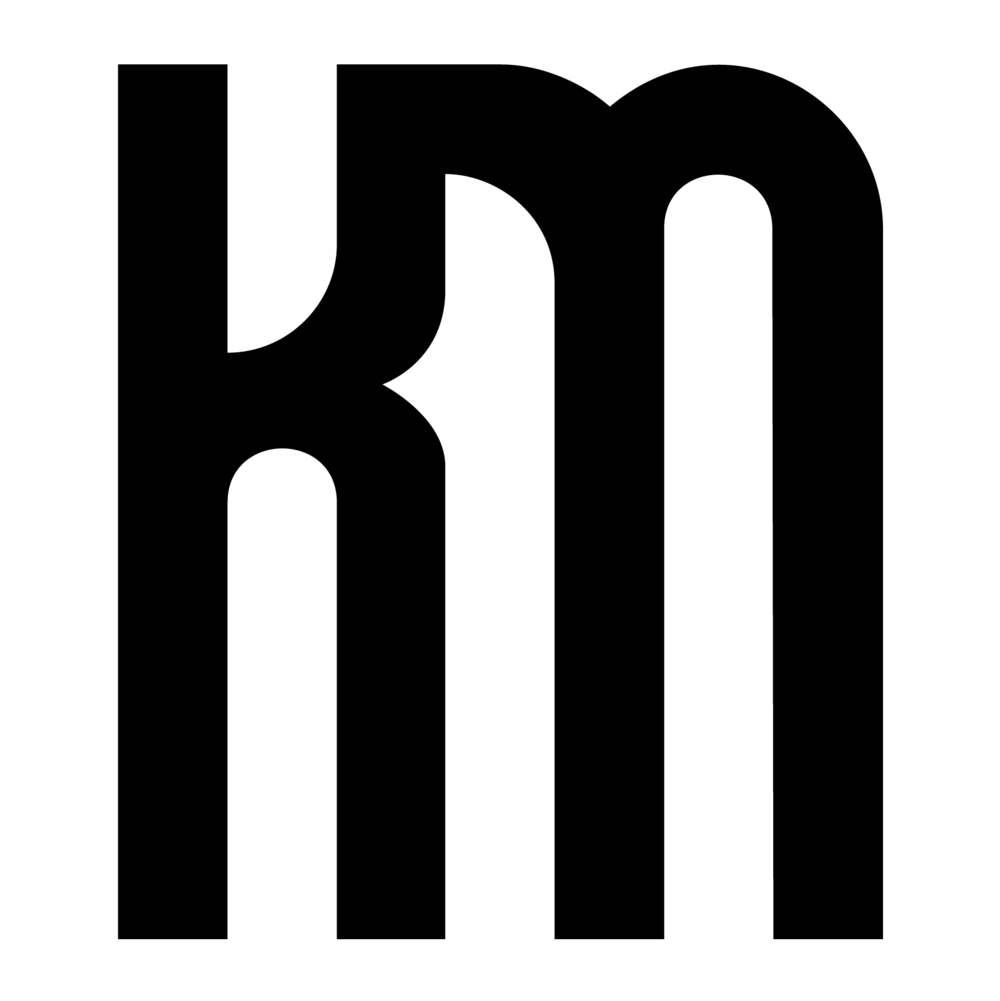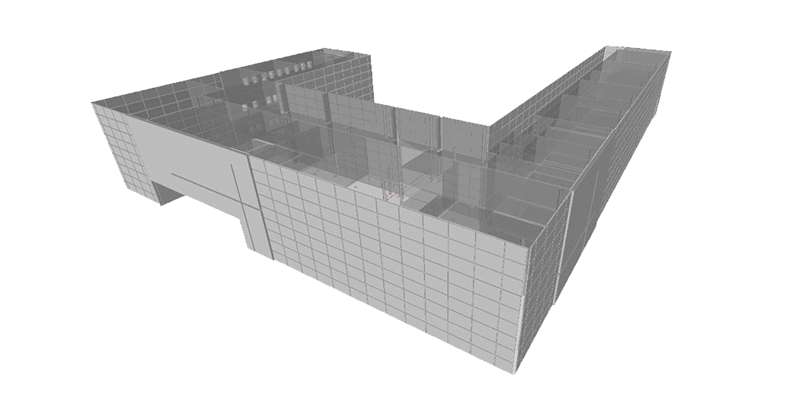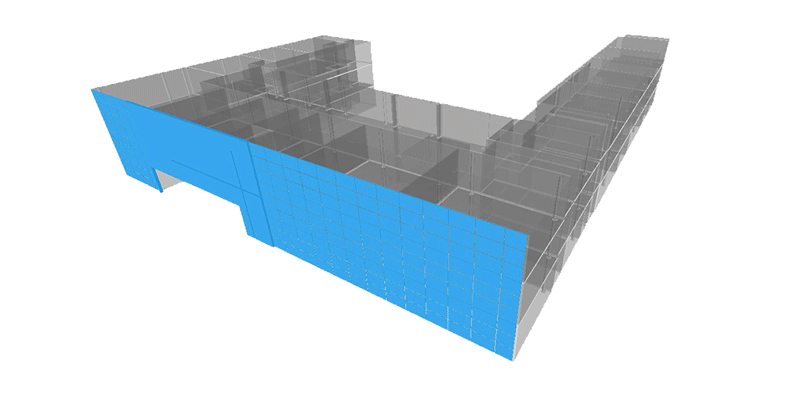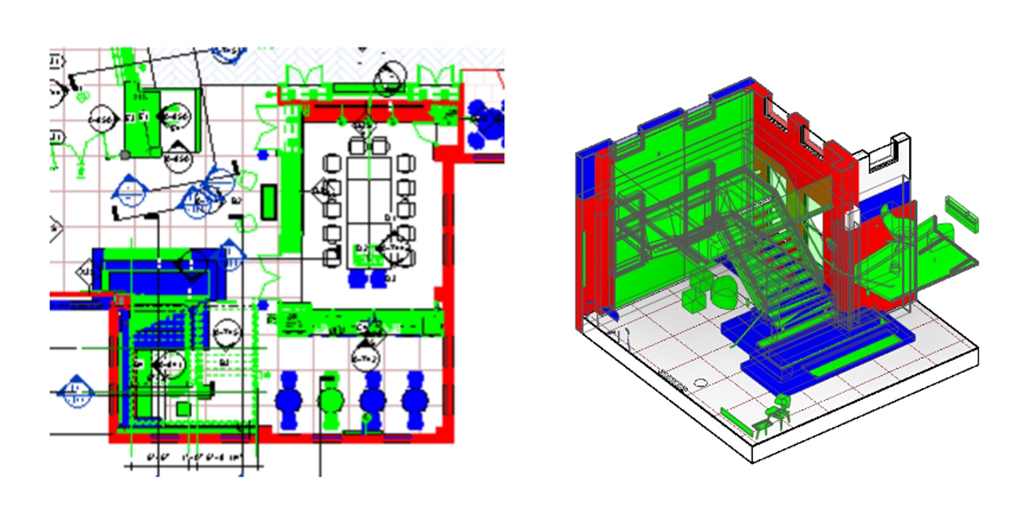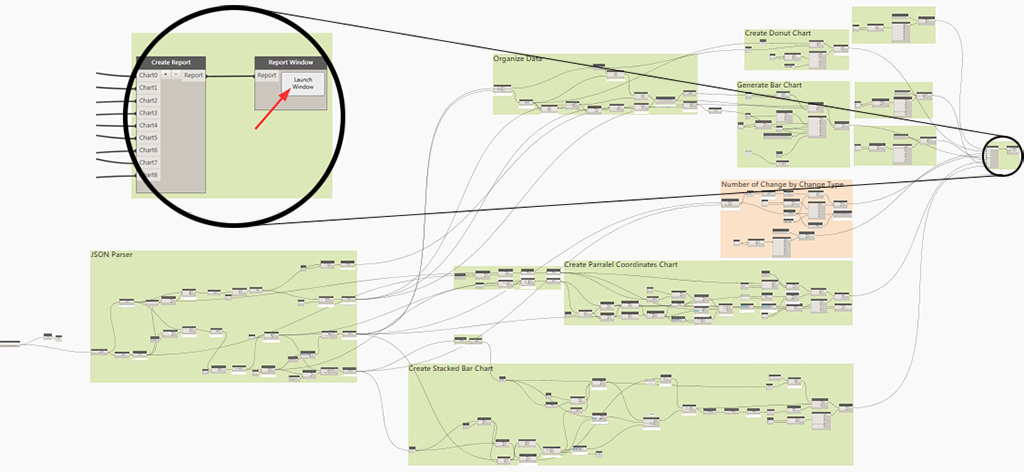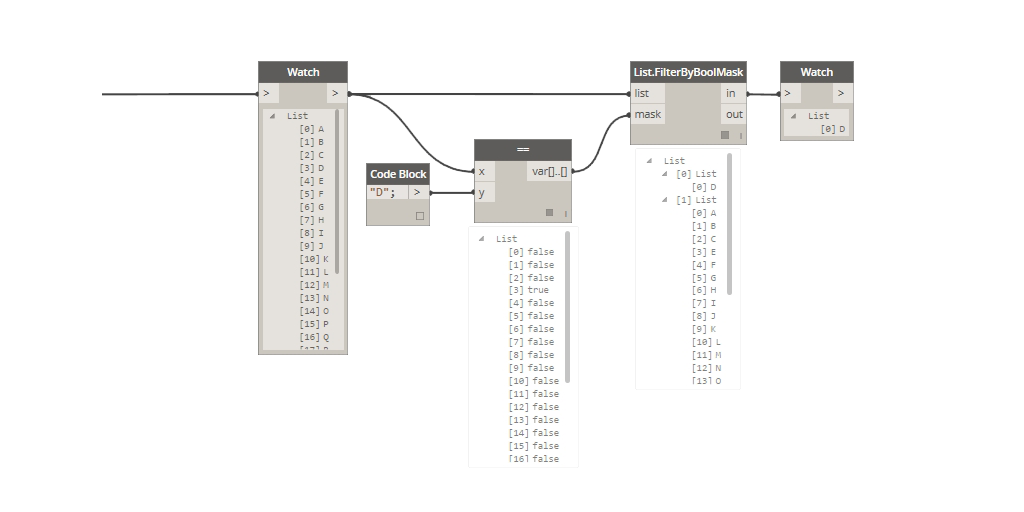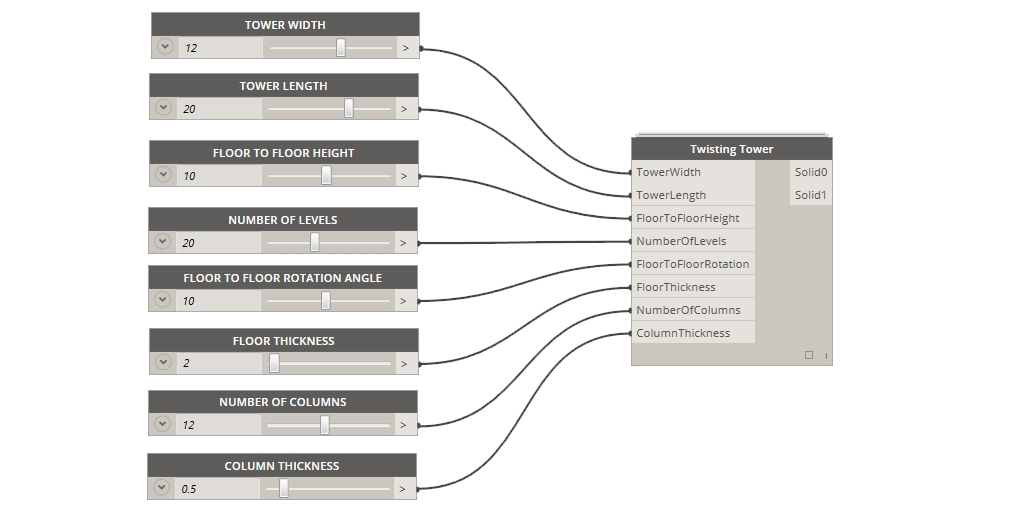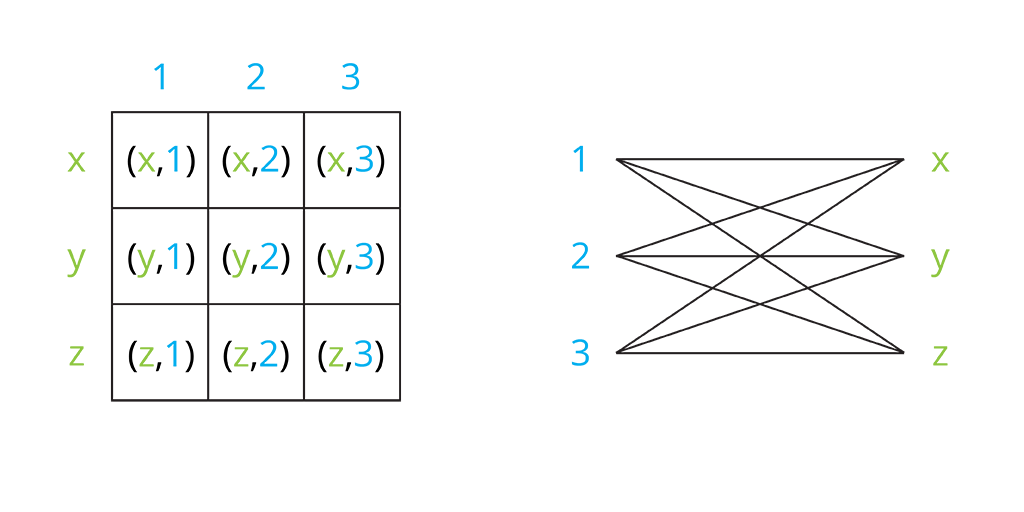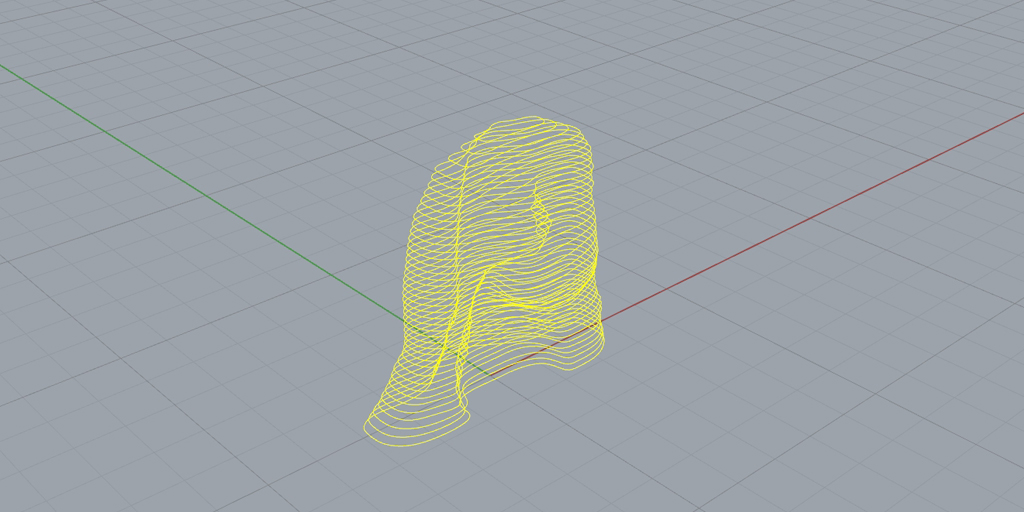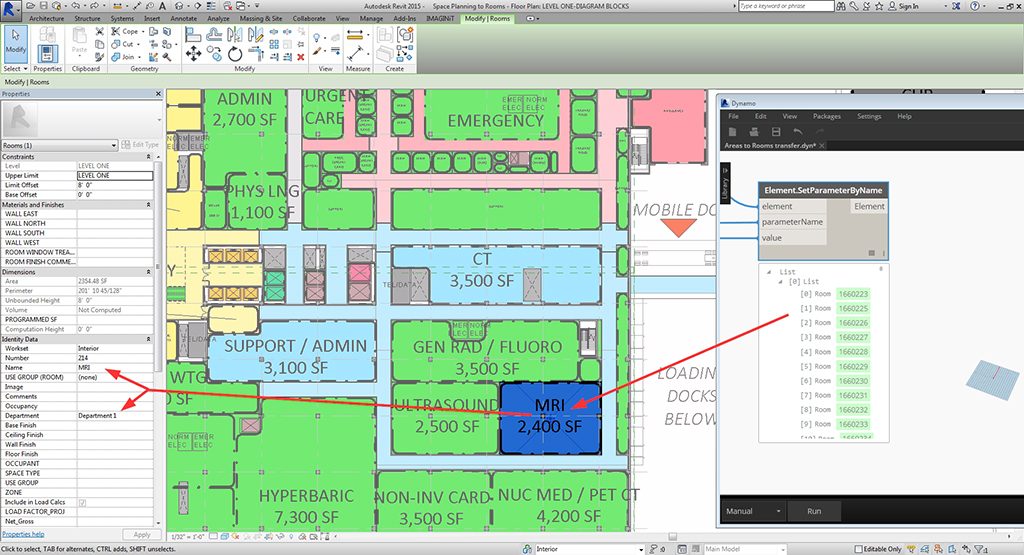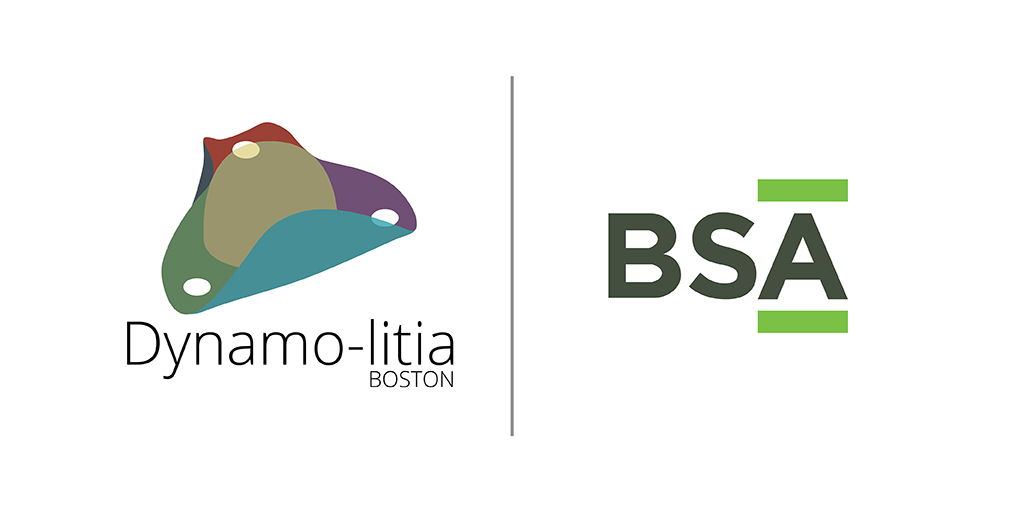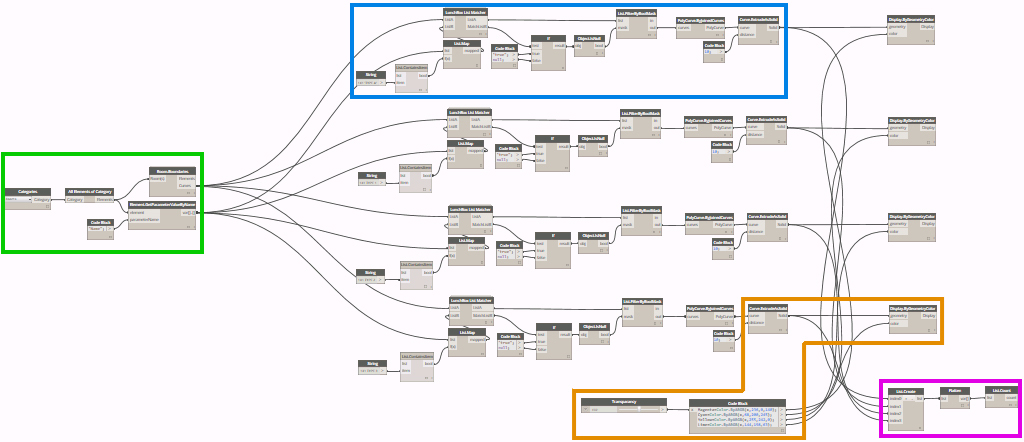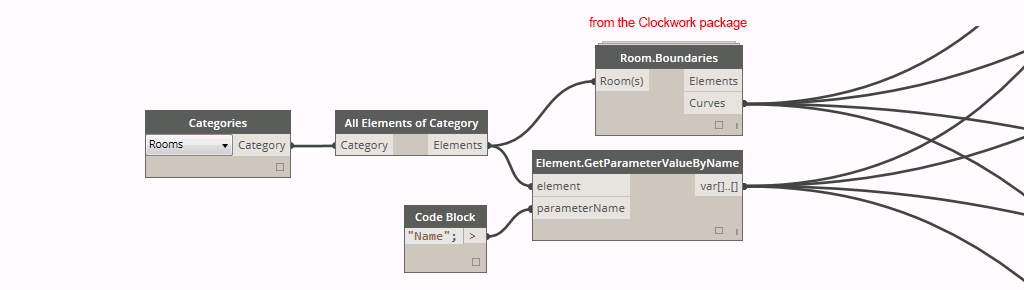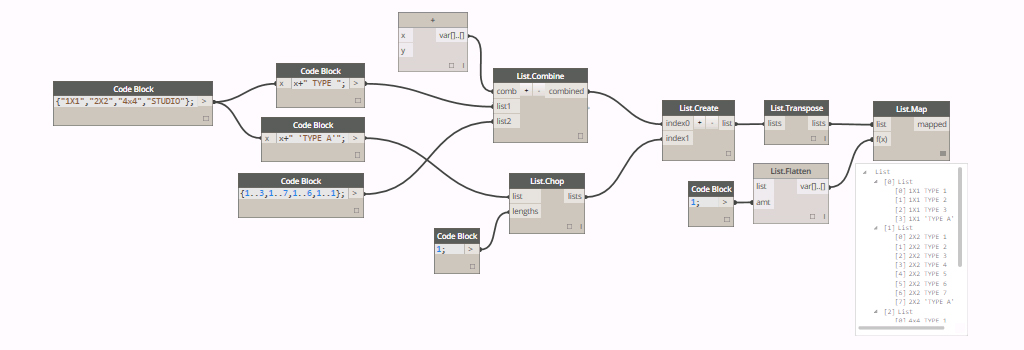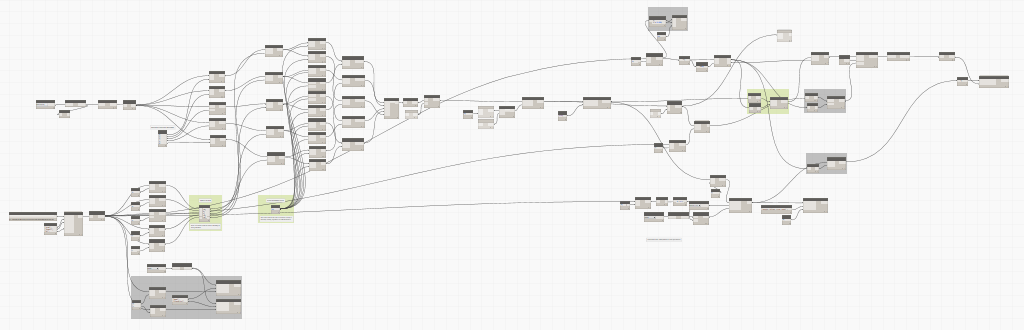The inaugural beyondAEC hackathon for the Greater Boston architecture, engineering, construction, and real estate development community was held on September 15-16, 2017. The competition consisted of a 24-hour window where teams of up to five could create never-before-seen technological solutions to challenges faced in the industry.
Held at Sasaki Associates in Watertown, the event was an overwhelming success with 43 registrants dividing into 10 project teams that consisted of: 7 college students (AEC and computer science), more than 25% women, and 21 different companies representing architecture, landscape architecture, construction, mechanical and structural engineering, technology and architecture consulting, computer science, software, and fabrication. In the end three projects were chosen for Most Impressive Use of Technology, Most Practical (could be used in an office "tomorrow"), and Best Cross-discipline Hack among teammates.
For a full recap of the event, winners, and photos head over to the
beyondAEC.tech website.
MY SIDE OF THE STORY...
As one of the principal organizers of beyondAEC, my vision was to help propel the profession into the future by providing a forum where people could demonstrate technological expertise, learn new skills, and create something innovative through teamwork and collective resources. Teams naturally formed at the outset and the excitement and passion was palpable throughout as each worked diligently towards their ultimate deliverable. When the dust settled, I was blown away by the quality of the projects created and the sense of achievement -- I could not have asked for better turn out and participation. The hackathon provided a unique bonding activity across disciplines, experience levels, and offices to a level unlike any I have never seen in the Boston AEC space.
We hope to make this an annual event and highly encourage participants from areas outside of Boston to join us as well. For future announcements, make sure to follow the beyondAEC Twitter account OR if you are interested in getting involved in the 2018 hackathon please supply your information through this form.
I cannot thank my team of collaborators enough for their persistent dedication and contributions -- Brad Prestbo, Jim Martin, Andrew Brown, Reilly Zlab, and Sebastian Ebarb. Thank you to our sponsors for taking the risk on this first event and helping bring it to life through their generous donations. Lastly, shout out to Jonatan Schumacher, Rob Otani, and Shannon McMullan from Thornton Tomasetti CORE Studio who put on one of the BEST hackathons year-after-year for the advice and inspiration.