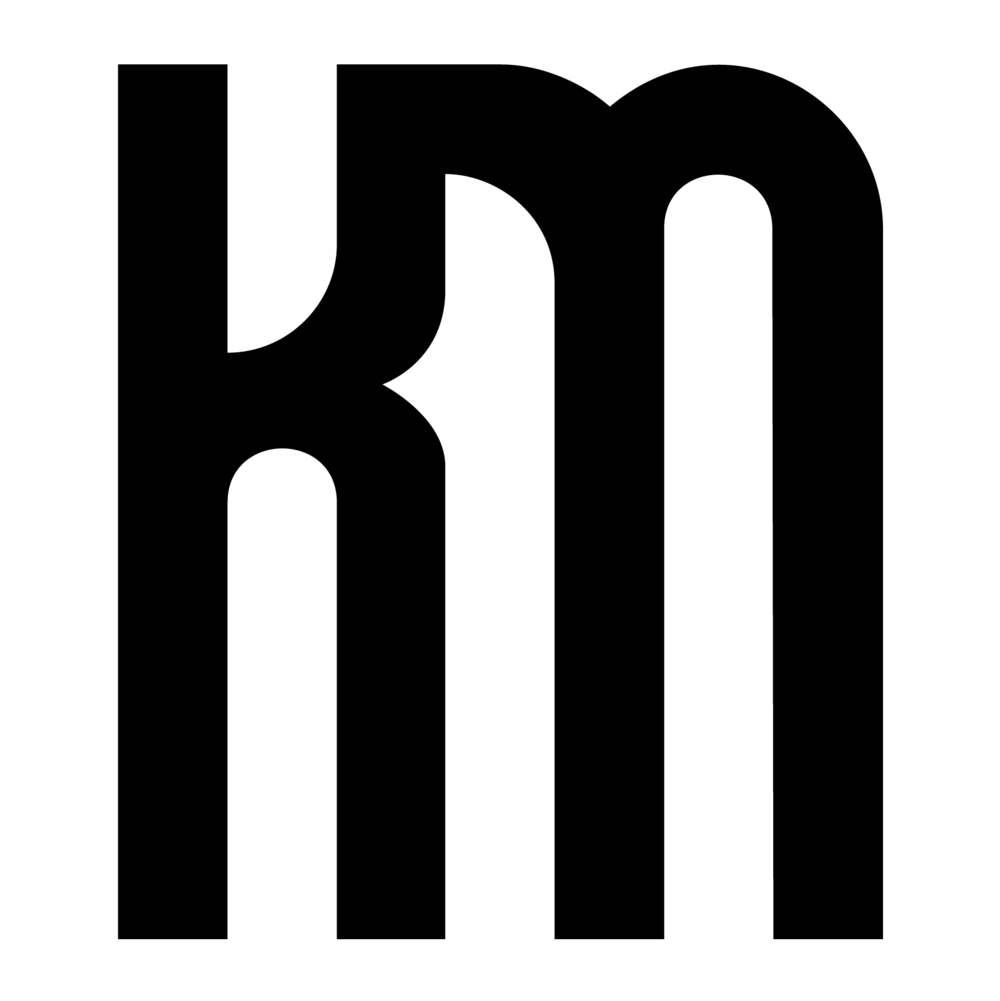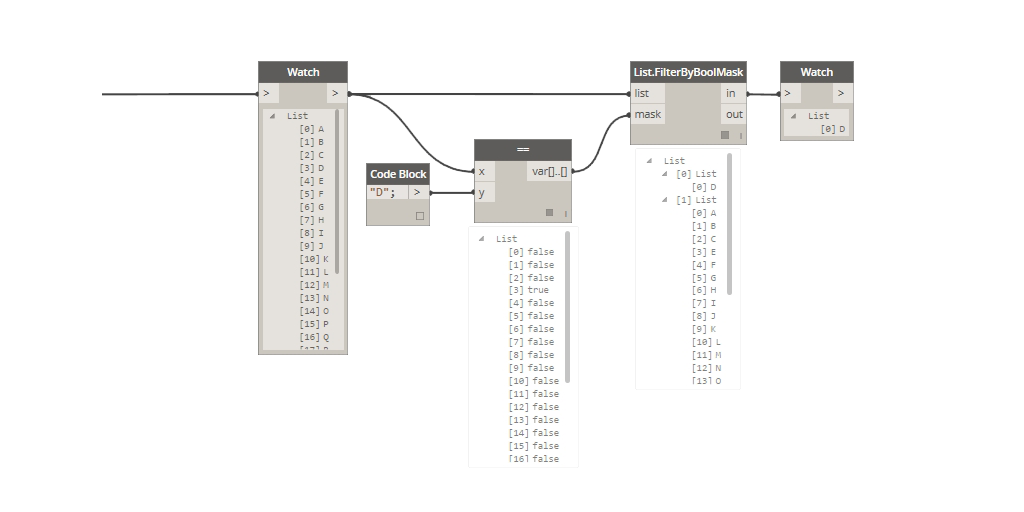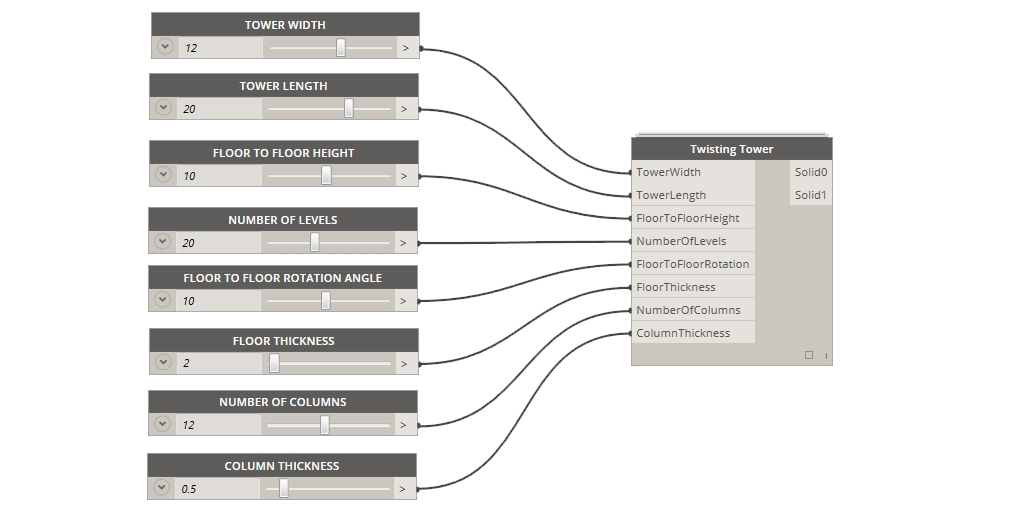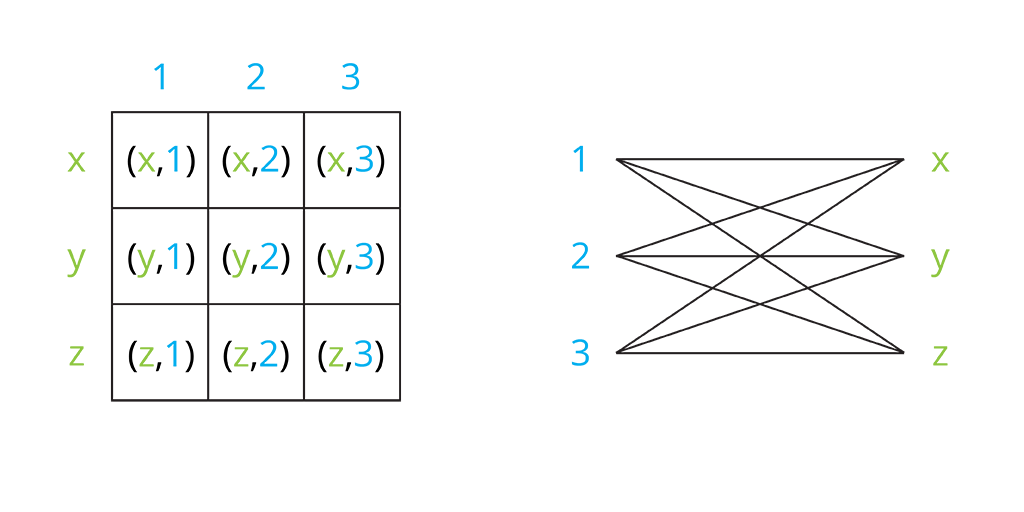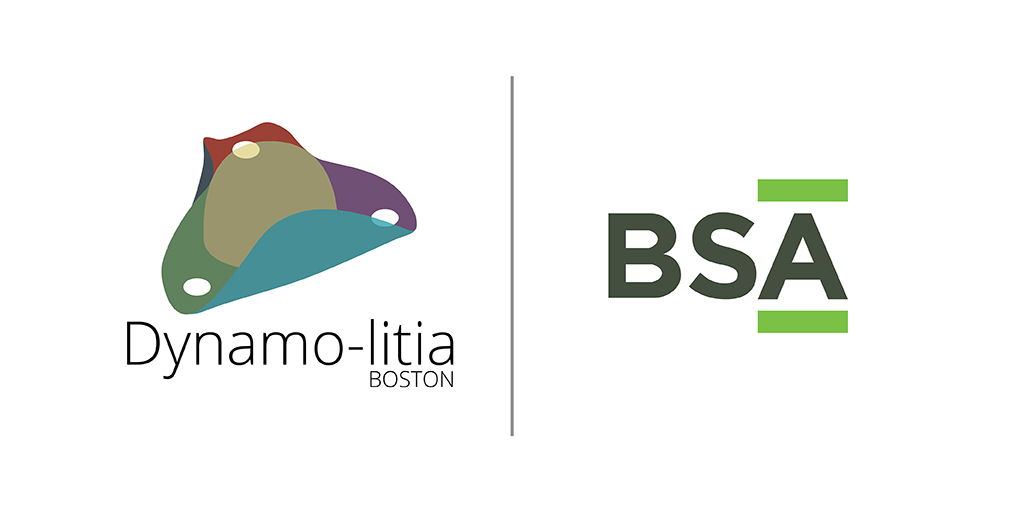For this month's installment of the Dynamo-litia, we celebrated the 2 YEAR ANNIVERSARY of the user group's existence!
plus...
Comparing Computational Approaches / Dynamo-litia Turns 2!
The AEC industry is currently experiencing a surge in technology with new tools emerging every day to produce time-honored deliverables in unique ways. What has long been considered "industry standard" software is being aided and at times replaced by the "right tool for the job".
Please join Ilaria Giardiello Assoc. AIA and Kyle Martin Assoc. AIA as they lead a live demonstration of the spectrum of computational approaches that can be used to accomplish the same task, including: Dynamo, Custom Nodes, Design Script Syntax, and Python. Today there are many ways to get to the same end result; this session seeks to illuminate why it is important to be aware of the tools at your disposable and play to your strengths.
Also this month is the 2 Year Anniversary of the Dynamo-litia Boston user group! To celebrate we will be recapping the past year as well as highlighting a flurry of events happening this Fall. This is one session you won't want to miss.
When: September 27, 2017
Where: BSA Space - Boston
More information at the
Boston Society of Architects
.
Presentation slides and datasets can be downloaded
HERE
.