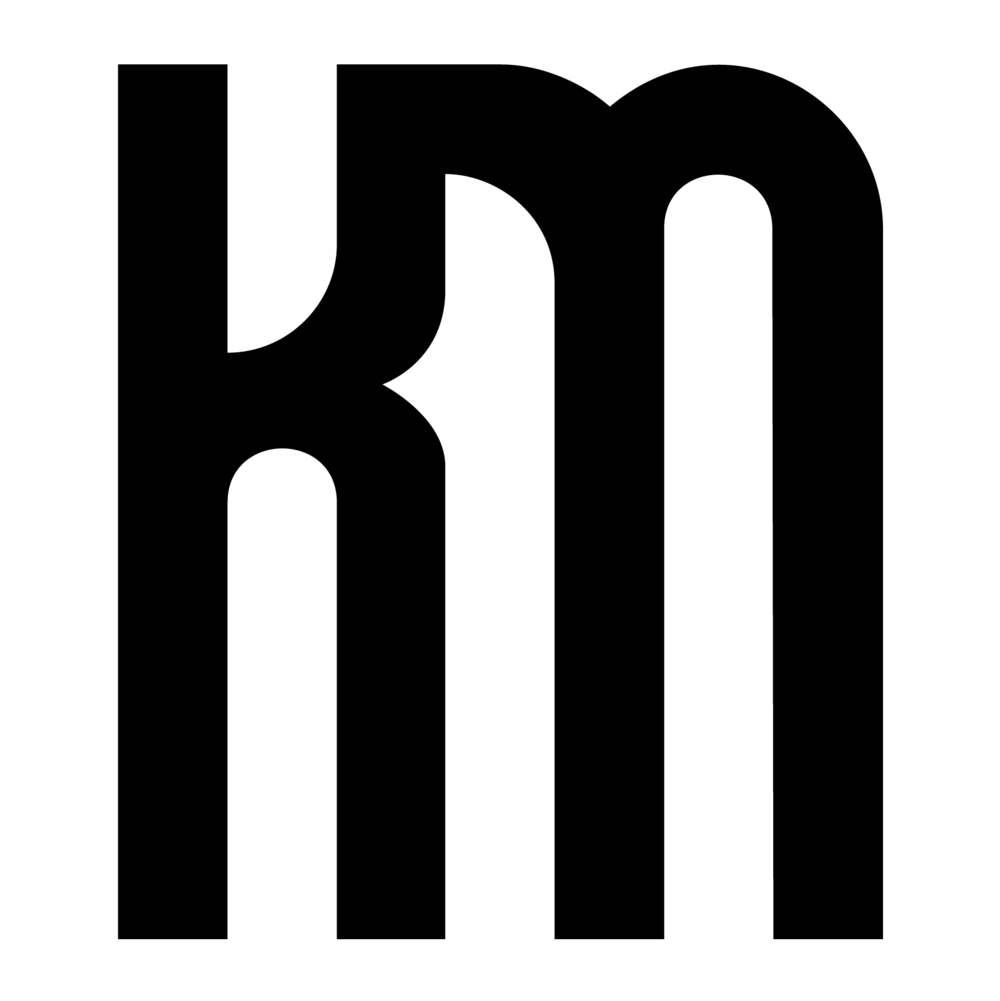PARAMETER CHANGE CUSTOM DEFINITION
Working on architectural projects in Revit requires changes to the parameters of model elements on a daily basis. If only a handful of items need to be adjusted, the parameters can easily be modified by clicking the elements one-at-a-time. Yet oftentimes decisions are made on the project requiring the change of dozens or even hundreds of elements throughout the model - an extremely time-consuming process when executed individually. Common mothods for making mass changes to model elements are through Revit Schedules or by exporting parameter information to outside applications such as Excel via Ideate BIMLink and similar add-in products. However, there is even easier way to accomplish this...
Using the Dynamo visual programming add-in for Revit, parameters associated with Revit elements can be isolated and changed with the simple arrangement of a few nodes. This method is much faster and provides greater control than can be achieved from schedules and other tools because specific criteria of the parameters can be targeted and isolated. Once the Dynamo definition is built, the tool can be re-used every time future parameter changes are necessary. For this reason, I implement this approach nearly every day on projects. This tutorial will show you how to build a parameter change definition of your very own.
STEP 1 - set up the definition:
The four nodes on the far left are: the Revit element category that you want to make changes to, the specific parameter that needs to change, the existing name or value, and the new name or value. The name of the parameter and the existing values must match the exact spelling and capitalization as in the model. These values can be verified by going to the Revit model and selecting one of the elements to be changed or by creating a schedule.
STEP 2 - package the definition into a custom node:
Drag a window around all the nodes to select and go to Edit > Create Custom Node.
STEP 3 - name the custom node:
Fill out the Name of the node and write up a brief description of what it does. The Category is what the node will be filed under in the Dynamo library for future use.
STEP 4 - place custom node on the canvas:
This is what the finished product looks like.
STEP 5 - input changes:
When creating a custom node from a selection, Dynamo will automatically assign inputs to all open variables. To make a tool that can easily be understood by other future users, it may be beneficial to change the names of the Input nodes.
STEP 6 - putting the custom node to use:
Match the requisite Revit element Category, parameter name, and values to quickly change all instances of a particular element in your model.